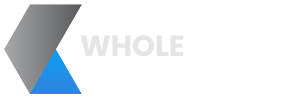Initial Setup
The first time you open the software you will be required to enter the supplied LICENSE KEY that was provided after your purchase. This LICENSE KEY will need to be entered each time you perform an update or upgrade.
There is also an option to set a password to protect the administration area of the software. If you lose or forget the password, it can be reset by entering the LICENSE KEY.
The gears icon located at the top right corner will allow access to the admin side of the software. The circle and bar icon at the top right serve as the quit button for the software.
Staff Login
When the application first starts you are presented with the Staff Selection screen. Each staff member should be given their own barcode to scan and login.
If you do not restrict mouse selection you will see a Staff list and any name in that list can be accessed by any Staff.
Asset Selection
Once the Staff has scanned their barcode, the software will open the Asset screen. As assets are scanned, they will populate the "your assets" window. When all assets have been logged out or back in again, the member can select or scan the COMPLETE barcode. By scanning the COMPLETE barcode, the transaction is now complete and the assets are logged out to that member until they log them back in. When a member returns at the end of shift, they repeat the same process and all assets are logged back in and available for another staff.
Assets do not all have to be logged out at once. For instance if a member arrives for shift and logs out a holster to put on their duty belt, all they have to do when they return to get the rest of their assets is log back in and keep adding to the list. Every time an asset is scanned, it simply appears or disappears from the members list of assets.
From start to finish, it takes approximately 15 seconds to log out 6 assets.
Admin · Overview
To access the admin area of the software, click on the gears at the top right corner of the window.
If set, an Admin Password may be required.
If you lose or forget the password, type in the License Key - It will reset the admin password.
The main Admin window will display a quick overview of the system status.
Admin · Asset Management
This screen is where you register and edit your assets. Once they are entered into the system, this is where you will print your asset barcodes.
Description is where you enter the assets long name (Tazer X26 - 2014 issue and prior)
Custom ID is seen on the barcode label (TZ #01)
If an asset is no longer available in your inventory you can 'Archive' the asset. Archived assets will still appear in reports, but not in the asset logging window for staff.
This software is a great way to keep track of current and previous assets. Keeping previous assets available in the system will allow them to be included in reports that are printed when the assets have been returned to GHQ or replaced (ex. High rollover of CEWs).
Admin · Staff Management
This screen is the same as Asset Management. Simply enter all your members and their badge numbers
Fill-in other fields as required
Once they have been entered, print a barcode for each member. It will ID them when they log in.
Make sure your printer is plugged in before you launch the software. If the printer is offline, there will be an exclamation mark over it.
Admin · Reports
This section allows you to generate reports.
Generate a current list of assets that are logged out. It will show what asset is logged out (Incl. Serial number), who logged it out and when it was logged out.
You can also pick staff and generate a report of everything they have logged out - when the assets were logged out and back in again.
Select an asset to generate a report of every staff that has logged that item out and back in.
Admin · Printing
In this section, the administrator can generate a COMPLETE and CANCEL barcode. These simplify and accelerate the process of logging out and back in again.
We have found that separating the COMPLETE and CANCEL barcodes has cut down on operator errors. We have also created a printable document with a large COMPLETE and a small CANCEL.
DOWNLOAD Large COMPLETE & CANCEL Barcodes
Admin · Data
This window will generate CSV files of all assets and staff members. These files can be helpful in reconciling or counting of members or assets. It is helpful for managers who are tasked with tracking all assets within the detachment.
Another crucial function is the ability to backup your database. It is highly recommended that you backup the database to a removable USB key and store for safe keeping. You can easily restore the database if you have a system failure.
Admin · Settings
This section has multiple functions to modify how your software functions. Every detachment works a bit different from each other and this will help tailor it to your needs.
An internet connection is required when entering your License Key so it can be validated.